
快適かつ安全な冒険を楽しむにはゲーム内のあらゆる情報を把握し各場面に適した行動をとることが
必要不可欠!
その指針となる情報を確認できる各ウィンドウの見方を覚えよう。
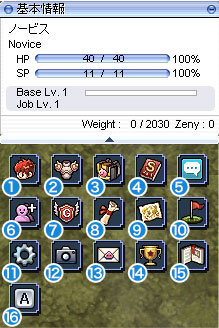

プレイキャラクターの諸情報を確認できるウィンドウ。
項目別に配置されたボタンを押すことで、ステータスや装備アイテム、所持アイテムなどの個別情報が表示される。 ウィンドウ右上のボタンで、最大化/最小化の切り替えも可能だ。
| HP | キャラクターの生命力。 |
|---|---|
| SP | 「アクティブスキル」を使用するために必要なポイント。 |
| AP | 「APを消費するスキル」を使用するために必要なポイント。 4次職、上位特殊2次職、スピリットハンドラーから表示されます。 |
| Base Lv | キャラクター自身のレベル。 |
| Job Lv | キャラクターの職業レベル。 |
| Weight | キャラクターが持てるアイテム重量と限界値。 |
| Zeny | 所持金を表す(Zenyはゲーム内通貨の単位)。 |
 |
ステータスウィンドウを開きます。 |
|---|---|
 |
装備ウィンドウを開きます。 |
 |
アイテムウィンドウを開きます。 |
 |
スキルウィンドウを開きます。 |
 |
チャットウィンドウを開きます。 |
 |
パーティー・友達ウィンドウを開きます。 |
 |
ギルド設定ウィンドウを開きます。 |
 |
クエストウィンドウを開きます。 |
 |
ワールドマップウィンドウを開きます。 |
 |
ナビゲーションウィンドウを開きます。 |
 |
オプションウィンドウを開きます。 |
 |
リプレイ記録ウィンドウを開きます。 |
 |
メールウィンドウを開きます。 |
 |
実績ウィンドウを開きます。 |
 |
Tipsウィンドウを開きます。 |
 |
スペシャルアイテムショップウィンドウを開きます。 |
 |
ショートカット設定ウィンドウを開きます。 |
 |
期間限定デイリーボーナスウィンドウを開きます。 |
 |
(未実装) |
 |
冒険ガイドウィンドウを開きます。 |
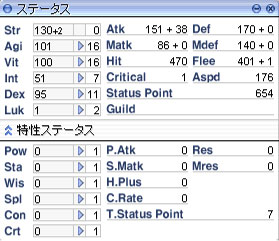
キャラクターのステータス情報を表示するウィンドウ。左に並んだ各ステータスは、レベルアップ時に強化できる。 右に並んだステータスは、各ステータスと装備アイテムによって数値が変化する。
ウィンドウ左下の「特性ステータス」ボタンで、特性ステータス関連の表示ON/OFFの切り替えが可能です。
左に並んだ各ステータスの純粋なステータスには上限値があります。詳細はこちら。
| Str | 基本ステータス。武器による攻撃力とアイテムの所持限界値に影響。 |
|---|---|
| Agi | 基本ステータス。キャラクターの敏捷性に影響。 |
| Vit | 基本ステータス。キャラクターのHPと防御力に影響。 |
| Int | 基本ステータス。魔法の攻撃力、防御力、スキルの詠唱速度、最大SP、SP自然回復速度に影響。 |
| Dex | 基本ステータス。武器の命中率&ダメージのばらつきや、魔法の詠唱速度に影響。 |
| Luk | 基本ステータス。敵からの攻撃の完全回避と、クリティカル攻撃の発生率、そのほかAtkやFlee、状態異常の耐性など、あらゆる部分に影響。 |
| Atk | Strと、装備中の武器の攻撃力を統合した、キャラクターの攻撃力。 |
| Def | Vitと、装備中の防具のDef値を総合した、キャラクターの防御力。 |
| Hit | キャラクターの攻撃命中率。 |
| Critical | 「クリティカル攻撃」の発生率(パーセント表示)。 |
| Matk | 魔法の攻撃力の数値。 |
| Mdef | 攻撃魔法に対する抵抗力。 |
| Flee | 物理攻撃に対する回避率。 |
| Aspd | キャラクターの攻撃速度。 |
| Guild | キャラクターが所属しているギルド名が表示される
。 無所属の場合は空欄。 |
| Status Point | レベルアップ時に獲得できる、キャラクターステータス強化用のポイント。 |
| Pow | 特性ステータス。P.AtkとAtkが増加する。 |
| Sta | 特性ステータス。Resが増加する。 |
| Wis | 特性ステータス。Mresが増加する。 |
| Spl | 特性ステータス。S.MatkとMatkが増加する。 |
| Con | 特性ステータス。Hit、Flee、P.Atk、S.Matkが増加する。 |
| Crt | 特性ステータス。H.Plus、C.Rateが増加する。 |
| P.Atk | 特性物理攻撃力。 |
| S.Matk | 特性魔法攻撃力。 |
| Res | 物理抵抗力。 |
| Mres | 魔法抵抗力。 |
| H.Plus | 特性ヒール回復量。 |
| C.Rate | クリティカルダメージの割合。 |
| T.Status Point | 特性パラメータのレベルアップに使うポイント。 |
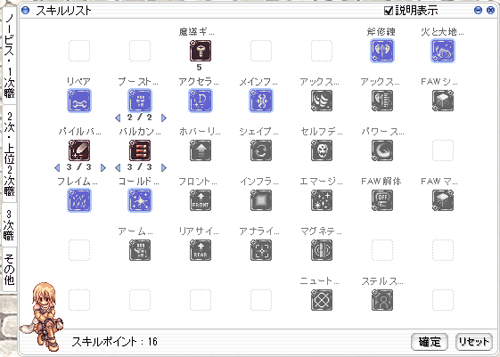
キャラクターの所持スキル状況を確認できる。 スキルポイントを獲得したときは、この画面で習得と強化ができ、未習得の場合は灰色で表示される。 ちなみに、習得するだけで効果を発揮するスキルを「パッシブスキル」、SPを消費して使用できるスキルを「アクティブスキル」と呼ぶ。
表示ウィンドウは2種類あり、右上の[-]ボタンをクリックすると「ツリー表示」と「リスト表示」を切り替えられる。
| 説明表示 | スキルの説明が見れるようになる。 |
|---|---|
| スキルポイント | 現在、スキルポイントを振り分けられるポイント。 |
| ノービス・1次職 | ノービス・1次職のスキルの画面が表示される。 |
| 2次職・上位2次職 | 2次職・上位2次職のスキルの画面が表示される。 |
| 3次職 | 3次職のスキルの画面が表示される。 |
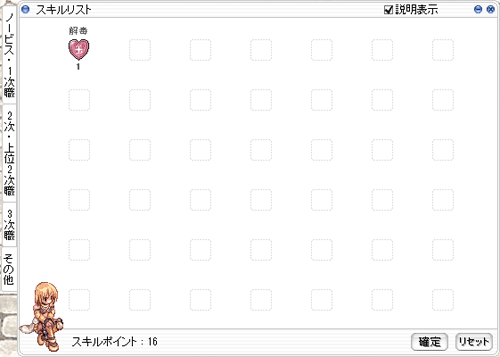
特定のアイテムを装備したり、スキル「クローンスキル」で追加されるスキルは、「その他」タブに表示される。
特定のアイテムを装備した時に追加されるスキルが、自身の職業のスキルの場合は、各職業のスキルリストのアイコン上にITEMと表記される。
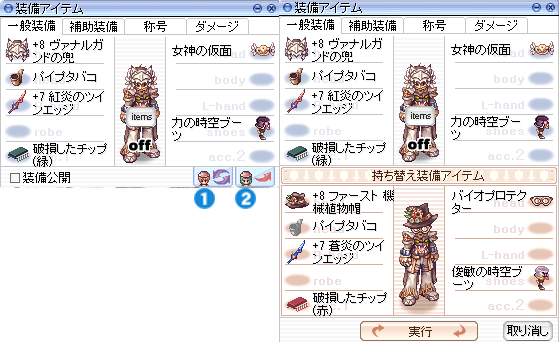
キャラクターが装備している武器、防具を表示。 アイテムウィンドウからドラッグ&ドロップするか、ダブルクリック(持ち替え装備の場合、Ctrl+ダブルクリック)で装備する。 装備をしたときに、同じ箇所にすでに装備品がある場合、古いものは自動的にアイテムウィンドウに移動する。
| 一般装備 | 現在装備中の一般装備を表示する。 |
|---|---|
| 補助装備 | 現在装備中の衣装装備とシャドウ装備を表示する。 |
| 称号 | キャラクター名の前に表示する称号の確認と変更を行う。 |
| ダメージ | ダメージ表示スキンの変更を行う。 |
| item | カートアイテムウィンドウを表示する。(カートがあるときに表示される) |
| off | 乗り物やカートなどのオプションを外す。(オプションがある時に表示される) |
| 装備公開 | 誰からでも装備が見れる状態になる。 |
| 持ち替え装備アイテムウィンドウの表示が可能です。 「取り消し」ボタンで、持ち替え装備アイテムウィンドウを非表示にできます。 「実行」ボタンで装備アイテムウィンドウの装備と持ち替え装備アイテムウィンドウの装備の全てを瞬時に持ち替えることができます。 ※再度実行するのに10秒の再使用待機時間があります。 ショートカット設定ウィンドウのインターフェイスの2ページ目にて持ち替え装備実行のショートカットキー設定が可能です。 |
|
| ウィンドウに表示されている装備をすべて外す。 | |
| 装備能力値ウィンドウの表示が可能です。 装備アイテムで発生している効果が一覧で確認できます。 ※一部の効果については表示されません。また、アイテム説明文の表記内容と文言が異なる場合もございます。 ※最終的にキャラクターに発生する効果は上限値で補正されるため、ウィンドウの数値は上限値適用前の数字となります。一部効果の上限値についてはこちらをご覧ください。 |
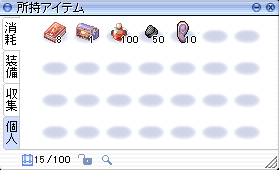
キャラクターが所持しているアイテムを表示する。左側のタブをクリックすることで「消耗アイテム」、「装備アイテム」、「収集アイテム」、「個人用」を切り替えられる。 アイテムにカーソルを合わせて右クリックすれば、アイテムの詳細が別ウィンドウで表示される。
※「個人」と書かれた部分にアイテムをドラッグ&ドロップ、またはアイテムをShift+右クリックすると、個人用タブにアイテムを入れることができます。入れたアイテムは本来のタブから消え、個人用タブにのみ表示されるようになります。アイテムを探す際はご注意ください。
| 消耗 | 回復アイテムなどの消費アイテムを表示する。 |
|---|---|
| 装備 | キャラクターが装備していない装備アイテムを表示する。 |
| 収集 | 収集品や貴重品など、消費アイテムに分類されないアイテムが表示される。 |
| 個人 | 任意のアイテムをこのタブに入れておくと素早くアクセスできる。 ※タブ内にある「NPC売却ロック」ボタンをONにすると、NPCにアイテムを売却する際に「個人」タブに入っているアイテムが表示されなくなるため、誤って売却してしまうことがなくなる 。 |
| カバンアイコン | 現在のアイテム所持種類数。アイテムは100種類までしか持てないので注意しよう。 |
| ドロップロック | 鍵をかけておくと、アイテムをウィンドウの外にドラッグしてもアイテムをドロップしなくなる。 |
| アイテム比較 | 拡大鏡アイコンをクリックしてONにすると、装備アイテムを右クリックした時に現在装備中のアイテムの詳細ウィンドウも一緒に表示されます。 ※アクセサリー(2)の装備や、特定の組み合わせによっては利用できない場合があります。 |
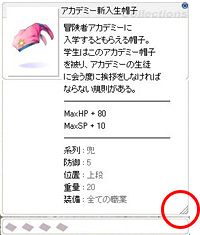
アイテムウィンドウと、アイテムの詳細ウィンドウでは、ウィンドウの右下部分をマウスでドラッグすると、表示範囲を変えられる。
説明文が長いアイテムを確認するときに便利だ。
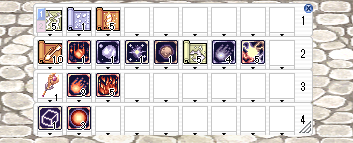
(キーボードのF1~F9)の登録状態を確認できるウィンドウ |
登録済みの消費アイテムやアクティブスキルは、対応キー(アイコンで確認可能)を押すだけで使える。装備を登録しておけば、瞬時に装備を持ち替えられる。登録アイコンをダブルクリックすることでも使用可能。 F12キーでウィンドウのローテーションができます。 また、左上の[1&2]ボタンをクリックすると 2つのウィンドウが切り替えられ、最大72個まで登録できる。 ショートカット設定ウィンドウのインターフェイスの2ページ目にて切り替えのショートカットキー設定が可能です。 また、Ctrl+F12キーでショートカットウィンドウの表示/非表示ができるほか、表示する行数の調節も可能。 ▲▼ボタンでも行数の調節を行うことができます。 |
|---|---|
| 右下のITEMボタンをクリックすることで開閉が可能。 収集品(カードは除く)のみ登録することができ、個数の把握に役立つ。 |

ダブルクリック専用のショートカット。矢の残り数を確認するのにも便利。
ショートカット設定ウィンドウで、ショートカットキーの割り当てができます。
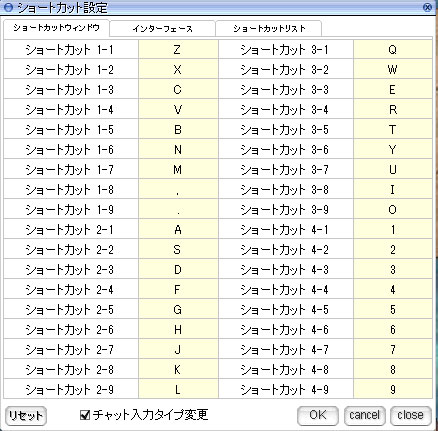
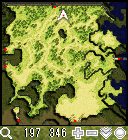
現在位置を表示する。白い三角マークは自分、赤い点は別マップへ移動できる出入口をあらわす。 Ctrl+Tabキーを押すことで、「デフォルト」「半透明表示」「表示なし」を切り替えられる。 ミニマップ下部の機能は以下の通り。
・虫眼鏡ボタン……NPC情報アイコンの表示、非表示。
・現在位置の座標を表示。
・+-ボタン……ミニマップの縮尺率を変更。
・矢印ボタン……ミニマップ拡大ウィンドウを開く。
・丸ボタン……ワールドマップウィンドウを開く。
※/minimapコマンドで、現在位置の座標以外のボタン表示のON/OFF切り替えができます。
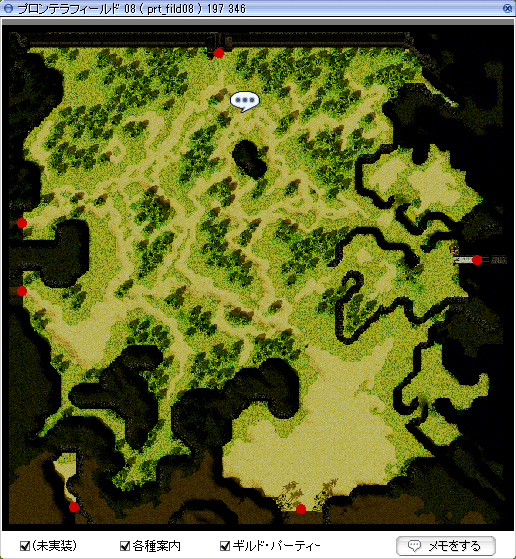
一部マップを除いて、ミニマップを拡大表示することができる。
「メモをする」ボタンを押した後、ミニマップ拡大ウィンドウ内の任意の場所をクリックすると
その場所に自分だけのメモを残すことができるぞ。
※メモ情報はゲームクライアントのインストールフォルダの中に「memo」フォルダが整理され、マップごとにtxtデータで保存されます。
※1か所のメモに入力可能な文字数は、全角10文字までとなります。
※1つのマップにメモできるのは、20か所までとなります。それ以上の作成には、マップ上に追加したメモの削除が必要です。
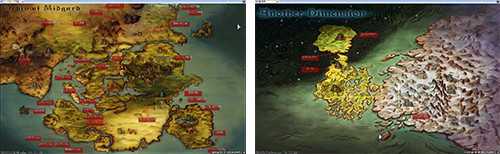
現在のマップの中でどこにいるのかは、画面右上に現在いるフィールドマップが表示されるのを見れば確認できる。
キーボードの「Alt」+「.(ピリオド)」キー、もしくはミニマップ下部の丸ボタン押しでワールドマップが表示される。自分のいるマップや、パーティーメンバーの位置もマップ上で確認できる。
マウスカーソルをそれぞれのマップに合わせると、地形の詳細が表示されるぞ。
ミッドガルド大陸以外のマップを確認するには、ウィンドウ左上のメニューから表示したいマップを選択しよう。
また、画面左下のチャット入力欄に「/where」と入力すると、今いるマップの名前と座標がわかるぞ。
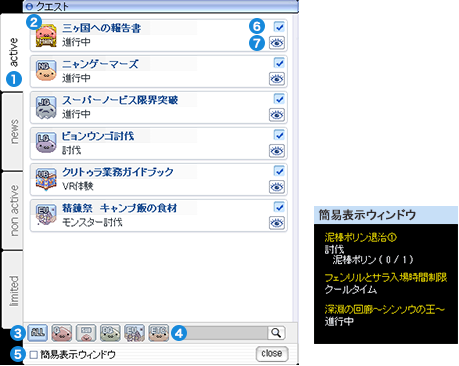
現在進行中、またはクリアーしたクエストの一覧が表示される。
任意のクエスト名をクリックすると、クエストの詳細と、次に何をすればいいのかが確認できる。
| active / active化されたクエストを見ることができる。 | ||
| news / キャンペーン等のお知らせを見ることができる。 | ||
| non active / non active化されたクエストを見ることができる。 | ||
| limited /制限時間、または待機時間があるクエストを見ることができる。 ※ limitedに表示されるクエストは簡易表示とnon active化は設定できません。 |
||
| イベントクエスト | ||
| デイリークエスト | ||
| ジョブクエスト | ||
| エピソードクエスト | ||
| ローカルクエスト | ||
| ノーマルクエスト | ||
| 幻想叢書クエスト | ||
| ボタンをクリックすることで、該当するクエストのみ表示することができる。 | ||
| クエストのタイトルで検索することができる。 ※クエスト内容では検索できません。 |
||
| 画面右上にクエスト一覧の簡易表示ウィンドウを表示するかのON/OFFができる。 | ||
| 簡易表示ウィンドウの各クエストタイトルを右クリックするとクエストの内容を表示するか、簡易表示ウィンドウから表示を消すかのポップアップメニューがでる。 | ||
| activeタブにあるクエストを簡易表示ウィンドウに表示するか各クエストごとにON/OFFができる。 | ||
| 対象のクエストをactive / non activeタブに移動させる。 newsの場合は底部に移動させる。 |
||
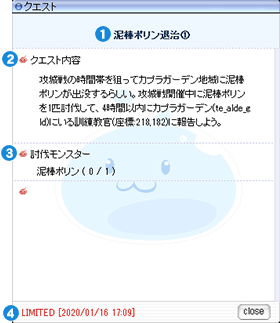
| クエスト名。 | |
| クエストの概要。 | |
| 対象となるモンスターの名前と何体倒せばよいか。 | |
| 制限時間、または待機時間。 |
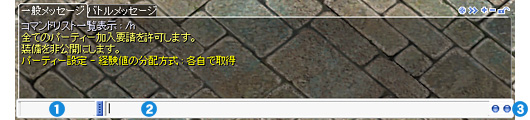
主にプレイヤー同士の会話内容が表示されるウィンドウ。ステータス変化時や、アイテム入手時の報告メッセージなども表示される。 下段右側の空欄にメッセージを入れ、Enterキーを押すと、同一画面内の全プレイヤーにメッセージを送信する(送信先の指定も可能)。
| + | 会話ウィンドウのタブを増やせる。 |
|---|---|
| - | 会話ウィンドウのタブを減らせる。 |
| >> | 会話ウィンドウのタブを分離できる。 |
| ◎ | タブに表示する情報を選択できる。 |
| 鍵 | ウィンドウの位置を固定できる。 |
 |
耳打ちリストから話す相手を選べる。 |
 |
コマンドを入力したり、会話の内容を入力できる。 |
 |
どこに送るか選択できる。 |
| F10キー | 表示する行を増やせる。 |
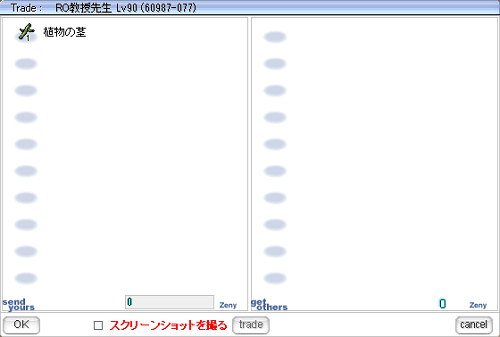
アイテムやZenyの受け渡し時に使用。受け渡ししたいプレイヤーキャラクターを右クリックすると表示されるメニューから、選択する。 アイテムの場合はウィンドウにドラッグ&ドロップ、Zenyの場合は「send yours」欄に金額を入力。お互いに[OK]をクリックし、[trade]を選べば、交換が成立する。スクリーンショットを撮るチェックボックスにチェックを入れると、[trade]をクリックした際に、自動的にスクリーンショットが撮影されます。スクリーンショットのファイル名には取引相手の名前が追記されます
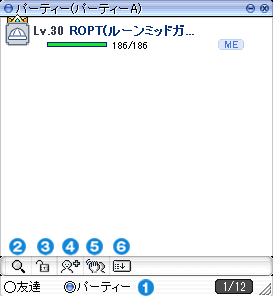
パーティーメンバーのリストと、ログイン/ログアウト情報を表示できる。ログインしているメンバーは現在位置も表示される。 パーティーメンバーが同一マップ上にいる場合は、ミニマップにキャラクターのいる位置が表示される。
 |
パーティーウィンドウと友達ウィンドウを切り替えられる。 |
|---|---|
 パーティー設定 パーティー設定 |
パーティー・友達設定を変更できる。 |
 機能制限設定 機能制限設定 |
クリックで機能制限のON、OFFを切り替えられる。右クリックメニューなど、一部の機能を制限して誤クリックを防ぐ。 |
 パーティー招待 パーティー招待 |
入力した名前のキャラクターをパーティーに招待する。 |
 パーティー脱退 パーティー脱退 |
パーティーから脱退する。 |
 ミニパーティーウィンドウの自動整列 ミニパーティーウィンドウの自動整列 |
クリックでミニパーティーウィンドウが画面の左端に自動で整列されます。 |
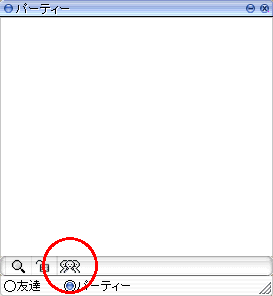
※パーティーに加入していないときは、ウィンドウに「パーティー作成」ボタンが出現します。
ボタンを押してパーティー名を入力すれば、パーティーが作成できます。
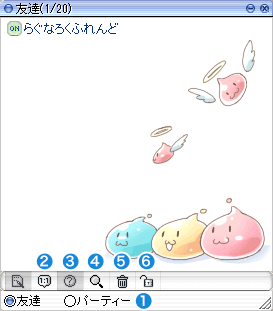
 |
パーティーウィンドウと友達ウィンドウを切り替えられる。 |
|---|---|
 1:1会話 1:1会話 |
リスト内の指定メンバーと1対1で会話ができる。 |
 パーティー掲示板 パーティー掲示板 |
パーティー掲示板ウィンドウを開き、募集内容を検索できる。 |
 友達設定 友達設定 |
友達設定を変更できる。 |
 消す 消す |
登録リストから削除できる。 |
 機能制限設定 機能制限設定 |
クリックで機能制限のON、OFFを切り替えられる。右クリックメニューなど、一部の機能を制限して誤クリックを防ぐ。 |
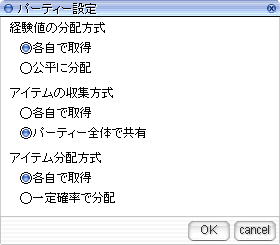
パーティー編成時の経験値の分配方法と、アイテムの収集方式の設定ができる。設定できるのは、パーティーを組織したリーダーのみ。
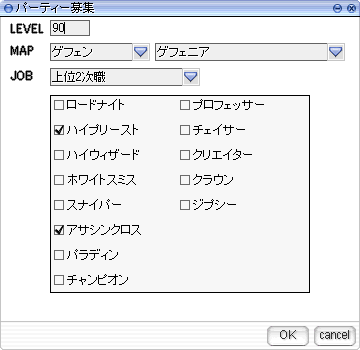
パーティーメンバーを募集したいときに、チャットコマンドで「/recruit」と入力すると表示される。必要事項を入力して「OK」をクリックすれば、パーティー掲示板に募集情報を出すことができる。
| LEVEL | 募集したいBaseLvの下限を入力する。 |
|---|---|
| MAP | 募集したい行き先を選択する。 |
| JOB | 募集したい職業か役割(回復役など)をチェックする。複数選択可。 |
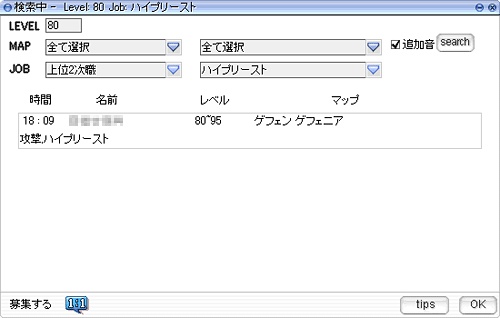
チャットコマンドで「/booking」と入力すると表示される。条件を絞って「search」ボタンを押すと、現在募集中のパーティーを検索できる。入りたいパーティーを見つけたら、募集主に耳打ちしよう。
| LEVEL | 検索したいBaseLvの下限を入力する。 |
|---|---|
| MAP | 検索したい行き先を選択する。 |
| JOB | 検索したい職業か役割(回復役など)を選択する。 |
| 募集する | パーティー募集ウィンドウを開く。 |
| 1:1 | 選択した募集主と1対1で会話ができる。 |
| Tips | パーティー募集関連コマンドを確認する。 |
| OK | ウィンドウを閉じる。 |

友達登録した相手と耳打ちチャットをする際の設定が可能。各項目のチェックボックスにチェックを入れることで、会話方法を細かく設定できる。
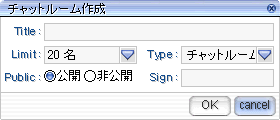
チャットルームを作成するウィンドウ。上段にチャットルームのタイトルを入力し、中段左で入室可能人数を指定する。 入室制限をしたい場合は、下段左で非公開を選択し、右側でパスワードを設定する。 なお、チャットルームの作成には、ノービスの「基本スキル」Lv4以上が必要となる。
| Title | チャットルームのタイトル。 |
|---|---|
| Limit | 入室上限。 |
| Sign | パスワード。 |
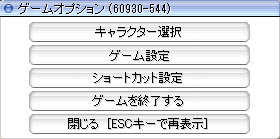
BGMやEffectなどのオプションを設定できる。
| キャラクター選択 | キャラクター選択画面に行く。 |
|---|---|
| ゲーム設定 | グラフィックやBGMなどの設定が行える。 |
| ショートカット設定 | ショートカットキーを設定できる。 |
| ゲームを終了する | ゲームをやめる。 |
| 閉じる | オプションウィンドウを閉じる。 |
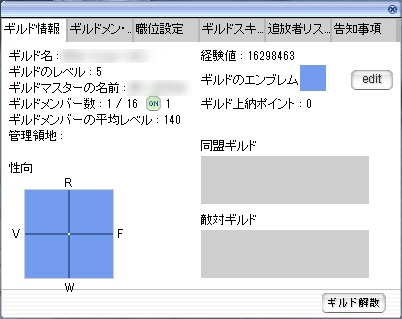
ギルドの基本情報が確認できる。
| ギルド名 | ギルドの名称。 |
|---|---|
| ギルドレベル | ギルドレベルが上昇するとギルドスキルポイントが1ポイント手に入る。 |
| ギルドメンバー数 | 所属人数/所属上限 ログイン人数。 |
| 同盟ギルド | 同盟ギルドのメンバーには、攻城戦の際、攻撃が当たらないようになる。 |
| ギルドのエンブレム | editボタンで設定可能。 |
| ギルド解散 | ギルドマスターのみ表示。ギルド名を入力してギルドを解散する。 |
※ギルド未所属の場合、ギルド設定ウィンドウの代わりに「ギルドヘルプウィンドウ」が開きます 。
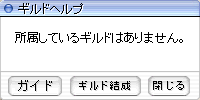
| ガイド | ギルドシステムについてのガイド(紹介)を読む |
|---|---|
| ギルド結成 | エンペリウムを持っているときにギルドが結成できる。 |
| 閉じる | ギルドヘルプウィンドウを閉じる。 |
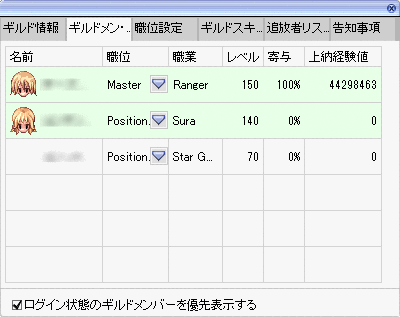
ギルドメンバーの情報が確認できる。
| 名前 | ギルドメンバーのキャラクター名。 |
|---|---|
| 職位 | キャラクターの職位。 |
| 職業・レベル | キャラクターの職業・レベル。 |
| 寄与 | 上納経験値の割合(貢献率)。 |
| 上納経験値 | 上納経験値の総数。 |
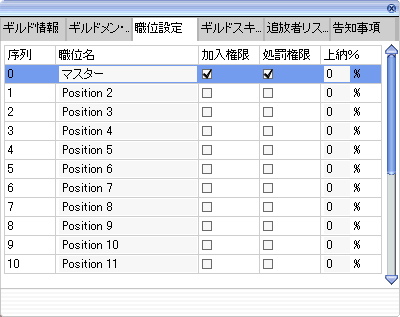
ギルドメンバーの職位を設定できる(ギルドマスターのみ)。
| 序列 | 職位の順位(0はギルドマスター)。 |
|---|---|
| 職位名 | 半角23文字(全角11文字)まで設定可能。 |
| 加入権限 | 新たにギルドメンバーを勧誘できる権限。 |
| 処罰権限 | 所属しているギルドメンバーを追放する権限。 |
| 上納% | 獲得経験値を上納する割合(上限は50%)
。 ※51%以上の数字を入力し、画面に入力した数値が表示されていた場合でも上納される経験値は1%や50%といった割合に自動で変更されます。 |

| ギルドスキル | ギルドスキルの習得および使用。 |
|---|---|
| 追放者リスト | ギルドから追放されたキャラクターの履歴。 |
| 告知事項 | ログイン時に、ギルドメッセージを流すことができる
。 ギルドマスターのみ設定可能。 |
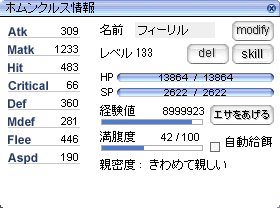
ホムンクルスの情報を表示する。
「経験値」に書かれている数値は、ホムンクルスが次のレベルアップをするまでに必要な経験値で、レベルアップするまで変動しない。
ホムンクルスがモンスターを倒して経験値を得た場合は、経験値欄の下にあるバーが伸びるのでチェックしておこう。
| modify | ホムンクルスの名前を変更する(1度だけ可能)。
左のテキストボックスを編集してmodifyボタンを押す。 |
|---|---|
| del | 安息とは異なり、育成したホムンクルスを完全に削除する。
この後、コールホムンクルスを使用する場合は、アイテム「エンブリオ」が必要。 |
| skill | ホムンクルスが習得する、または習得したスキルを確認、使用できる。 |
| エサをあげる | ホムンクルスにエサ(呼び出されるホムンクルスによって異なる)をあげて、満腹度を向上させる。満腹度が下がるとホムンクルスが消えてしまうため、エサは定期的に与えることが必要。 |
| 自動給餌 | ホムンクルスの満腹度が25以下になると、キャラクターの所持しているエサをあげて満腹度を向上させる。 |
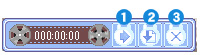
リプレイファイルの保存と、リプレイオプションメニューを開くことができます。
 Start Start |
リプレイファイルの記録を開始します。 |
|---|---|
 Open Option Open Option |
「リプレイオプションメニュー」を開きます。 |
 End End |
リプレイ記録ウィンドウを閉じます。 |
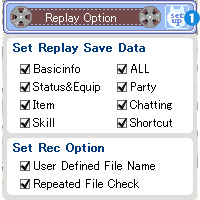
リプレイオプションメニューでは、リプレイファイルを記録する際の詳細な設定を行うことが出来ます。
 set up set up |
リプレイオプションメニューを閉じます。 |
|---|
リプレイファイルを記録する際に保存しておく情報の選択ができます。
リプレイファイルを共有する際などに非公開にしておきたい情報は、チェックボックスをOffにすることで保存されなくなります。
初期状態では、全てのチェックボックスがOnになっています。
| Basicinfo | チェックを外すと、【Set Replay Save Data】内のチェックボックスが全てOffになります。 |
|---|---|
| All | チェックを入れると、【Set Replay Save Data】内のチェックボックスが全てOnになります。 |
| Status&Equip | チェックを外すと、キャラクターの装備ウィンドウ及びステータスウィンドウの情報が保存されなくなります。 |
| Party | チェックを外すと、パーティーメンバーの情報が保存されなくなります。 |
| Item | チェックを外すと、アイテムウィンドウの情報が保存されなくなります。 |
| Chatting | チェックを外すと、チャットの情報が保存されなくなります。 |
| Skill | チェックを外すと、スキルウィンドウの情報が保存されなくなります。 |
| Shortcut | チェックを外すと、ショートカットウィンドウの情報が保存されなくなります。 |
リプレイファイルを記録する際のファイル名の設定を変更することができます。
初期状態では、全てのチェックボックスがOnになっています。
| User Defined File Name | チェックがOnになっている状態では、任意でファイル名を決めることが出来ます。
チェックがOffになっている状態では、自動的にファイル名が生成されます。 |
|---|---|
| Repeated File Check | チェックがOnになっている状態では、ファイル名の重複確認を行います。
チェックがOffになっている状態では、ファイル名の重複確認を行わず、重複していた場合は自動的に上書きを行います。 |
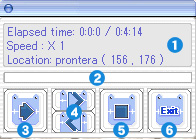
 情報ウィンドウ 情報ウィンドウ |
リプレイファイルの総時間、再生速度、キャラクターがいたマップとその座標が表示されます。 |
|---|---|
 シークバー シークバー |
リプレイファイルの再生位置が表示されます。現在、再生している箇所より後の位置をクリックすることで、その位置から再生できます。
※現在の再生位置より前から再生する場合は、一度停止して最初から再生し直してください。 |
 再生/一時停止 再生/一時停止 |
リプレイファイルの再生/一時停止が行なえます。 |
 再生速度変更 再生速度変更 |
再生速度を、等倍速・2倍速・4倍速・1/2倍速・1/4倍速に変更することができます。 |
 停止 停止 |
リプレイファイルを最初まで巻き戻します。 |
 Exit Exit |
リプレイモード起動画面に戻ります。 |
マップやNPCやモンスターの案内が利用できます。
キーボードの「Alt」+「N」キーでナビゲーションウィンドウが開けます。
ワールドマップやミニマップのNPC情報アイコンからもナビゲーション機能を利用できます。
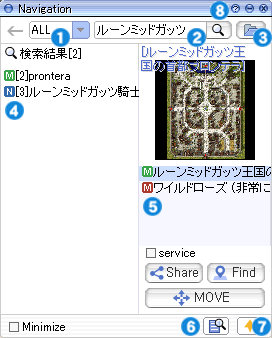
 検索対象 検索対象 |
検索対象をALL/MAP/NPC/MOBから選択できる。 |
|---|---|
 検索 検索 |
検索したい内容の入力を行う。 |
 ファイルの読み込み ファイルの読み込み |
検索したい内容を読み込む。 ラグナロクオンラインがインストールされているフォルダに半角英数で「Navigationdata」という名前のフォルダを作成する。 ※デフォルトのインストール先: C:\Gravity\RagnarokOnline\ 「Navigationdata」フォルダにテキストファイル(txt)を格納することでファイル選択ができる。 ※テキストファイルの記載内容の一例 (マップシステム名 X座標/Y座標 表示名) prontera 100/100 プロンテラ payon 100/100 フェイヨン |
 検索結果 検索結果 |
検索した対象が表示される。 |
 検索詳細 検索詳細 |
検索結果の対象を選択すると検索詳細に表示される。 |
| service | チェックを入れると、移動にZeny消費を含むルートで案内する。 |
| Share | マップの指定した座標を、他のキャラクターに共有するメッセージが作成される。 発言されたメッセージをクリックすると、ルート案内が開始される。 |
| Find | 検索詳細に表示された対象を選択してFindボタンをクリックすると、 対象の位置までルート案内を行う。 |
| MOVE | (未実装) |
| Minimize | チェックを入れると、移動を開始した際、自動的に簡易UIに変更される。 |
 ルート情報 ルート情報 |
ルート案内中、スタートからゴールまでのマップが表示される。 |
 アイコン設定 アイコン設定 |
ルート表示のアイコンを変更できる。 |
 ヘルプ ヘルプ |
特殊な検索やナビゲーションコマンドの使用方法のお知らせが表示される。 |